Damage Control 101: What to Do If You Send an Email to the Wrong Person
Anyone can slip up and send an email to the wrong recipient. Learn how to deal with this problem if it occurs in a professional context.
Both Gmail and Outlook let you undo sending a message, but only if you react quickly enough. Here's what you need to know about unsending/recalling emails.
It’s important to leave a good impression over email. So you do your best to craft the perfect draft – and the moment you send it, you notice an embarrassing mistake! Maybe you forgot to include one of several attachments, you left a typo in the subject line, or you misspelled the recipient’s name in the greeting.
Worst case scenario: you picked the wrong recipient altogether, which means you compromised your company’s security. In this case, you need to alert your IT admin team, so they can keep track of the data loss and mitigate the damage.
It’s distressing and embarrassing, but it’s common as well. Everyone has sent emails they wanted to take back immediately. Is there a way to do that?
It’s a bitter pill to swallow, but you generally can’t unsend an email once it’s been sent. If it arrives in the recipient’s inbox, it’s out of your hands (in most cases).
There are third-party tools, including Preava Protect, that can filter your outgoing emails, which reduces the risk of human error. If the email contains a mistake or a security risk, you can reconsider whether you want to send it.
Another option is to use the Unsend feature in Gmail and Outlook. This option doesn’t filter or correct your emails, but merely delays them. The sending process is put off, and this gives you a chance to look at the message and change your mind about sending it.
Outlook/Microsoft Exchange also has a recall option. This feature provides the one big exception to the “you can never take back emails” rule. It lets you change or delete your messages even after they’ve arrived in the recipient’s inbox. However, you can only recall emails sent to coworkers, and you have to act quickly before the recipient reads the message – and there are some other caveats as well.
Let’s go through the ways you can do damage control when you send an email and want to take it back, starting with the most common option.
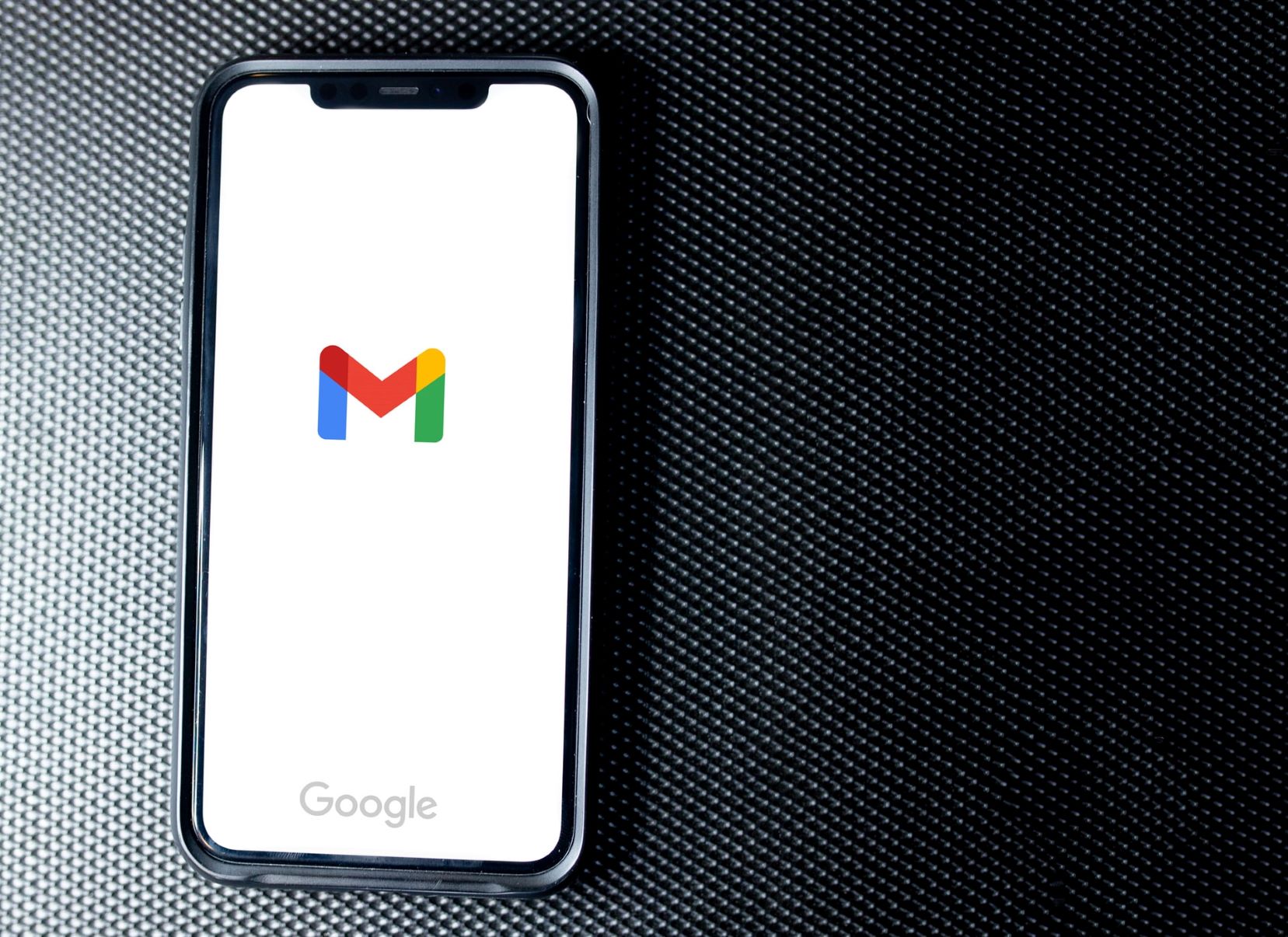
It was a great relief when Google started offering an Unsend option to every Gmail user.
This means that emails aren’t sent immediately but linger in your inbox for a brief while. You can change your mind and take back your words because you technically haven’t sent those words out yet.
The Unsend feature is available for personal Google accounts as well as business ones, and it works on any device.
To turn on or modify the delay:
1. Open Gmail on your computer or phone.
2. Select Settings (top right corner of the page, gear icon).
3. Select See all settings.
4. Find the Undo Send option and decide how long you want the delay to be. You can choose between 5, 10, 20, or 30 seconds. (The default is 5 seconds, which is too nerve-wracking for many of us.)
You must act quickly after sending your email. After you click Send, a window will pop up, giving you the option to Undo sending the message. Depending on the version of Gmail you're using, you may also see the option to View message.
Select “Undo” immediately to stop your email from getting sent. The email will return to your Drafts.

If you click on “View message” or you open a different email or Gmail folder, the Undo option will disappear and your email will get sent (even if the delay time hasn’t run out yet).
There is a very simple filtering system built into Gmail – if you type something like “the documents are attached” in your draft, and then you forget to include an attachment, you’ll see a helpful pop-up asking whether you’re sure you want to send the email. Many, many people are saved from embarrassment by this feature.
But it has its limitations, and if you’re sending more than one attachment, you’re out of luck.
Just like Gmail, Outlook lets you delay sending emails for a set amount of time. If you go for this option, the email will linger in your Outbox for some time after you click send. You can reread and edit it before it’s sent to the recipient.
This works in any version of Outlook, but you need the computer app to set up the Rule that makes it happen:
1. Select File.
2. Select Manage Rules & Alerts > New Rule.
3. Under Step 1: Select a template, choose Start from a Blank Rule.
4. Select Apply rule on messages I send. Click Next.
5. Under Step 1: Select condition(s), you can decide which messages you want to delay. Click Next.
6. If you didn’t select any conditions, you’ll be asked to confirm that you want to apply the delay to all emails. Click Yes to continue.
7. Under Step 1: Select action(s), choose delivery by a number of minutes.
8. Under Step 2: Edit the rule description, click on “a number of”.
9. Enter the number of minutes for which you want your emails to be delayed. The longest delay possible is 120 minutes. However, you probably need only a few minutes to comb through your email before it’s sent through. When you’ve entered the number, click OK.
10. Click Next.
11. You can then add some exceptions – that is, you can select the types of email you want to send immediately, without delay. You can always come back and change this later.
12. Click Next again.
13. Under Step 1: Specify a name for this rule, type in a name for the rule you made. For example, you can call it “the 5-minute delay for all emails”.
14. Make sure the Turn on this rule box is checked and select Finish.
While your message is being delayed, you can edit or delete it.
This applies to all emails, regardless of who the recipient is. Again, you can specify otherwise under conditions or exceptions, and you can easily edit this rule as you go along.
You can go into the settings and turn on the Undo function. This gives you a small window of time after pressing Send. Your email lingers, so you can cancel sending it and then make any changes you want.
To turn on the Undo function:
1. Select Settings (top of the page, gear icon).
2. Select View all Outlook settings.
3. Select Mail.
4. Click Compose and reply.
5. You will now see the Undo send option.
6. Decide whether you want your emails to be held for 5 or 10 seconds. Unfortunately, longer delays aren’t available here.
7. Click Save.
Now, each time you send an email, it will stay in your drafts for 5 or 10 seconds. Click the Undo button to stop the email from sending.
This should work on phones as well as computers, as long as you can use your browser. The Outlook Android/iOS phone app doesn’t support the Undo function.
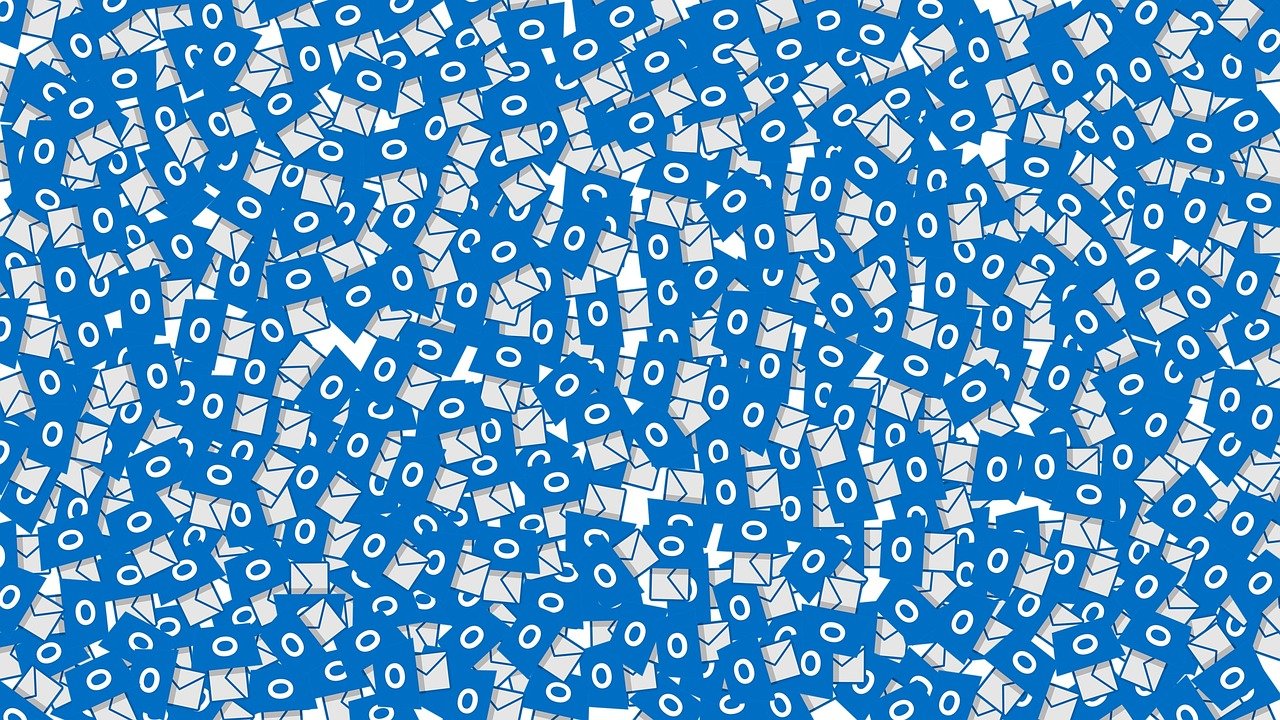
Newer versions of Outlook offer a warning feature for forgotten attachments. You can also turn on MailTips to avoid some of the most frequent mistakes that lead to misdirected emails.
Up to a point, MailTips can save you from sending sensitive information to someone outside your organization, though this is a one-size-fits-all solution that doesn't cover every eventuality. The feature also advises you against selecting Reply All when you're responding to a group conversation.
To turn on Outlook MailTips:
1. Select File.
2. Select Options.
3. Select Mail.
4. Under MailTips, select MailTips options.
5. Under Apply to this account, select the account you're currently using (this is for users with multiple Exchange Server accounts connected to their Outlook profile).
6. Go over Select MailTips to be displayed and decide which tips you want to receive.
7. Under MailTips bar display option, select Display at all times or Display automatically when MailTips apply.
8. Click on OK.
Note: If you’re managing a Google email account through Outlook, Outlook’s settings will take precedence.
Now, let’s look at the recall feature, which is the closest you can get to actually taking back a sent email.
In Outlook, you can delete an unopened email from your recipient's inbox. However, this option is only available if:
● You and the recipient are both using Outlook and you belong to the same organization.
● You are using the Outlook app on your computer. The recall feature isn't available for Outlook.com users. It’s also not available for Outlook phone app users.
● Your company is using Outlook 365 or the Microsoft Exchange service. f you’re not sure whether you’re signed up for Microsoft Exchange, you can find out by selecting File > Info in your Outlook app.
To recall a sent email with newer versions of Outlook, including Outlook 365, follow these steps:
1. Select Sent Items in the Navigation folder.
2. Find the email you wish to delete and double-click it.
3. Click on the Message tab.
4. Select Actions.
5. Select Recall This Message. (If this option isn’t available, that means that email recall isn’t enabled in your organization and there’s nothing more you can do.)
6. You can now select Delete unread copies of this message.
7. Check the Tell me if recall succeeds or fails for each recipient check box.
8. Select OK.
If the recipient hasn’t opened the message yet, your email can be deleted from their inbox and you’ll receive a message telling you if the recall was successful.
If the email has been opened, Outlook will message you to tell you that your recall attempt failed.

You can also instantly resend the email after you’ve edited it for mistakes. Follow these steps:
1. Select Sent Items in the Navigation folder.
2. Find the email you wish to delete and double-click it.
3. Click on the Message tab > Actions > Recall This Message.
4. Select Delete unread copies and replace with a new message.
5. Check the Tell me if recall succeeds or fails for each recipient check box.
6. Select OK.
7. Edit your email.
8. Click on Send.
You can think of this as editing the email while it’s still in the recipient’s inbox. Again, it only works if the email hasn’t been opened.
Many users find these features confusing at first. So here are a few things you may like to know about recalling and resending messages in Outlook.
● Is there a time limit?
No, there are no time constraints to worry about here. You can recall any email, regardless of when you sent it, as long as your recipient hasn’t opened it yet.
● Will your recipient know you recalled/resent the email?
Yes. There’s no way to recall or resend an email without alerting the recipient.
Additionally, if the recipient has already read the message, they will receive an alert that you want to delete it.
● What if the recipient has read the email and then marked it as Unread?
In this case, you can still recall the message. Outlook will treat it as an unopened email.
If the recipient only viewed the email on their Reading Pane, without double-clicking it, it will also remain Unread.
● Can the recipient stop you from recalling the unread email you sent?
Yes, this depends on the recipient’s settings.
If they turn the Automatically process requests and responses to meeting requests and polls option OFF on their computer, the recall will go through automatically. The recipient will be notified, but the original email will be gone from their inbox.
If the option is turned ON, the recipient can choose whether to accept your recall attempt or not. To accept the recall, they simply need to open the recall message. To deny the recall attempt, they can open the original email.
(Note: To turn this option on or off on your own Outlook, select File > Options > Mail > Tracking.)
The rules are slightly different if you’re using a public folder:
o If your recipient only has read access (and no other public folder rights), and they open the recall message, the recall will succeed. The unopened email will be deleted from the folder.
o If the recipient has other public folder rights, and they open your recall message, the recall will fail and the unopened email will remain in the public folder.
o If any recipient opens the original message, the recall will fail.
Remember, the idea behind using public folders is to keep copies and backups of all correspondence.
● What are the main limitations of this feature?
While recalling emails makes communication clearer, it only works in specific circumstances. Since the recipient gets notified of the recall, there’s no way to fix embarrassing mistakes discreetly. You have to be on your computer to access the feature. Most importantly, you can’t recall an email sent to clients or other companies.
Let’s sum up the key points:
Undo Send/Unsend is a short, automatic delay that applies to all emails.
● If this function is turned on, you can change your mind immediately after clicking Send.
● If you select Undo/Unsend, the email returns to your drafts.
● This feature is available on both Gmail and Outlook.com (the web browser version of Outlook).
● Gmail offers 30 seconds of delay at most, while Outlook.com only offers 10.
In Outlook, you can set up a Rule that delays your emails. They remain in your Outbox, where they can be modified or deleted.
● Outlook offers this feature to all users, but you need to use the computer app to set it up.
● The longest delay available is 2 hours.
● You can select various conditions and exceptions, which means that the delay doesn’t have to apply to all your emails in the same way.
Recalling is another Outlook-only feature. Recalling an email means that the message you’ve already sent gets deleted from the recipient’s inbox.
● This only works if the recipient is a coworker, and you’re both using the right version of Outlook. You can’t recall emails on the smartphone app.
● You can’t recall your email if it has been opened.
● Your recipient will always know you recalled it.
● Your recipient can change their tracking settings, making it impossible for you to recall an email unless they allow it (by clicking on your recall message).
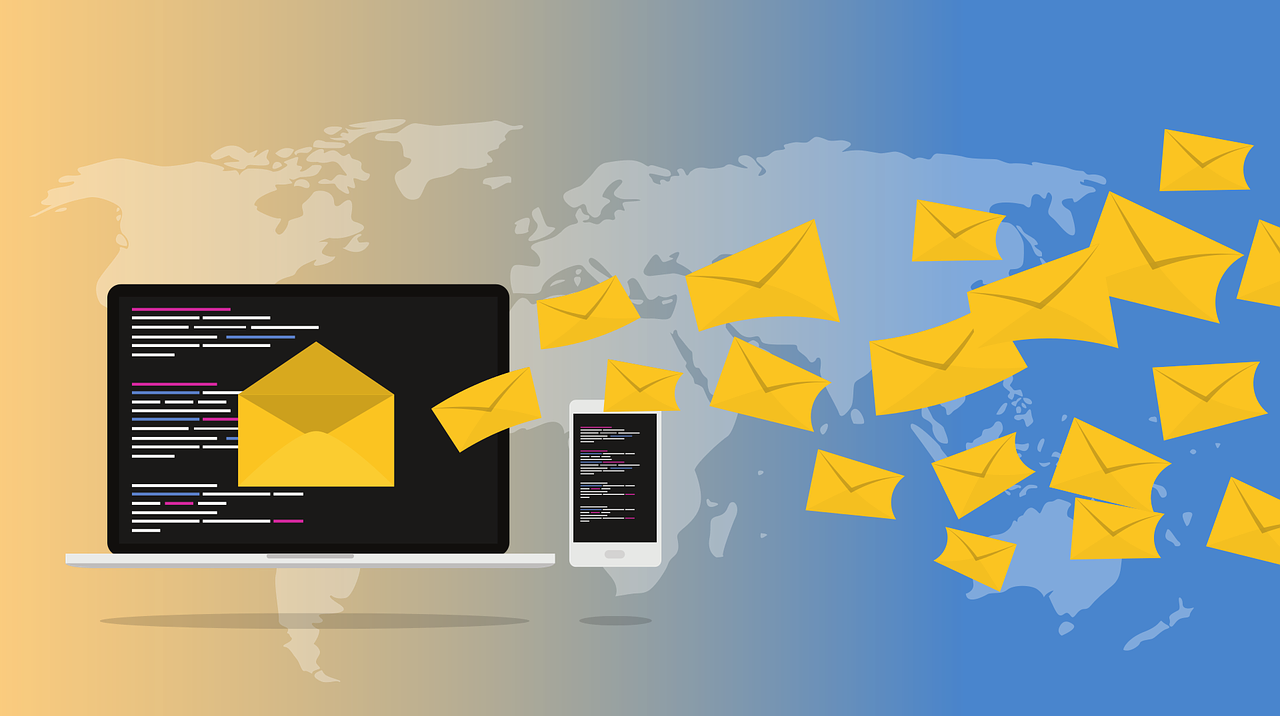
If you don’t use Outlook or Gmail, your options are limited for the time being.
Other email services, like ProtonMail or Yahoo, don’t let you recall or delay/unsend emails.
You can get around this by using third-party email clients such as Mailbird or an extension like Mailbutler. These let you add a delay to your email-sending process. AOL does have an unsend option, but it’s only available to users who have Desktop Gold (it’s a paid feature).
Disambiguation: ProtonMail offers a function called message expiration, which sometimes gets confused with unsending or recalling emails. Expiration isn’t for correcting mistakes; it is an optional security measure. You can delete your message from the recipient’s inbox after a set amount of time. Emails expire whether or not they have been read, and it only works on encrypted messages.
If you’re detail-oriented and don’t tend to make silly mistakes, you may be wondering whether this is worth the effort.
The sad truth is that you’ll inevitably slip up at some point. Due to certain psychological blinkers, it’s very hard to catch typos in time. When you place your full focus on your email draft, your brain will see what it wants to see rather than what is on screen. It will automatically fix any small errors, skewing your perception.
One way to avoid these mistakes is to set your drafts aside and reread/send them later. However, this causes undue stress - when you’ve finished writing a message, you want to send it off and stop thinking about it.
This is why delays and Unsend features are exceptionally useful. Once you send the email, the visuals on your screen will change slightly (the email will go from Drafts to your Outbox). This small change is enough to help you see the text with ‘fresh eyes.’
Don’t condemn yourself to the frustration of catching a mistake you can’t fix. Set up your delays and undo send settings right now, and familiarize yourself with the recall function if it’s available to you. With these precautions, you can breathe more easily.
At Preava, we aim to help growing and large enterprises alike combat data loss and leakage in email communications. Thus, our software, Prevea Prevent, works with Gmail for Business to stop companies from sending emails to unintended recipients.

Anyone can slip up and send an email to the wrong recipient. Learn how to deal with this problem if it occurs in a professional context.

Email address autocomplete errors happen often and they can cause serious damage. Learn how to prevent them and keep your company safe.

Gmail is the uncontested global leader among email services for good reason. But how well does it perform when it comes to privacy and email...