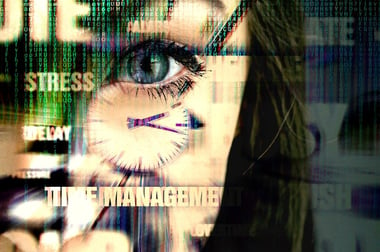White-collar workers send around 40 emails a day on average, and they often do so while juggling other responsibilities. It is inevitable for them to slip up on occasion and send an email to the wrong recipient. Depending on the circumstances, the consequences of these errors can be disastrous.
Email address autocomplete mistakes are a frequent cause of misdirected emails. Read on to learn how to prevent them and keep your company safe.
What Is the Problem Exactly?
Both Outlook and Gmail have an Autocomplete option for email addresses. When you start typing an email address in the “To:” field, you will see a list of names selected from your Contacts. It’s all too easy to accidentally choose the wrong one. For instance, you may intend to email george.g@yourcompany.com, but instead you’ll choose george.g@yourcompetitor.com.
If your list of Contacts is extensive and includes your clients, competitors, vendors, journalists, etc., you may end up sending sensitive documentation to someone who can use them against you.
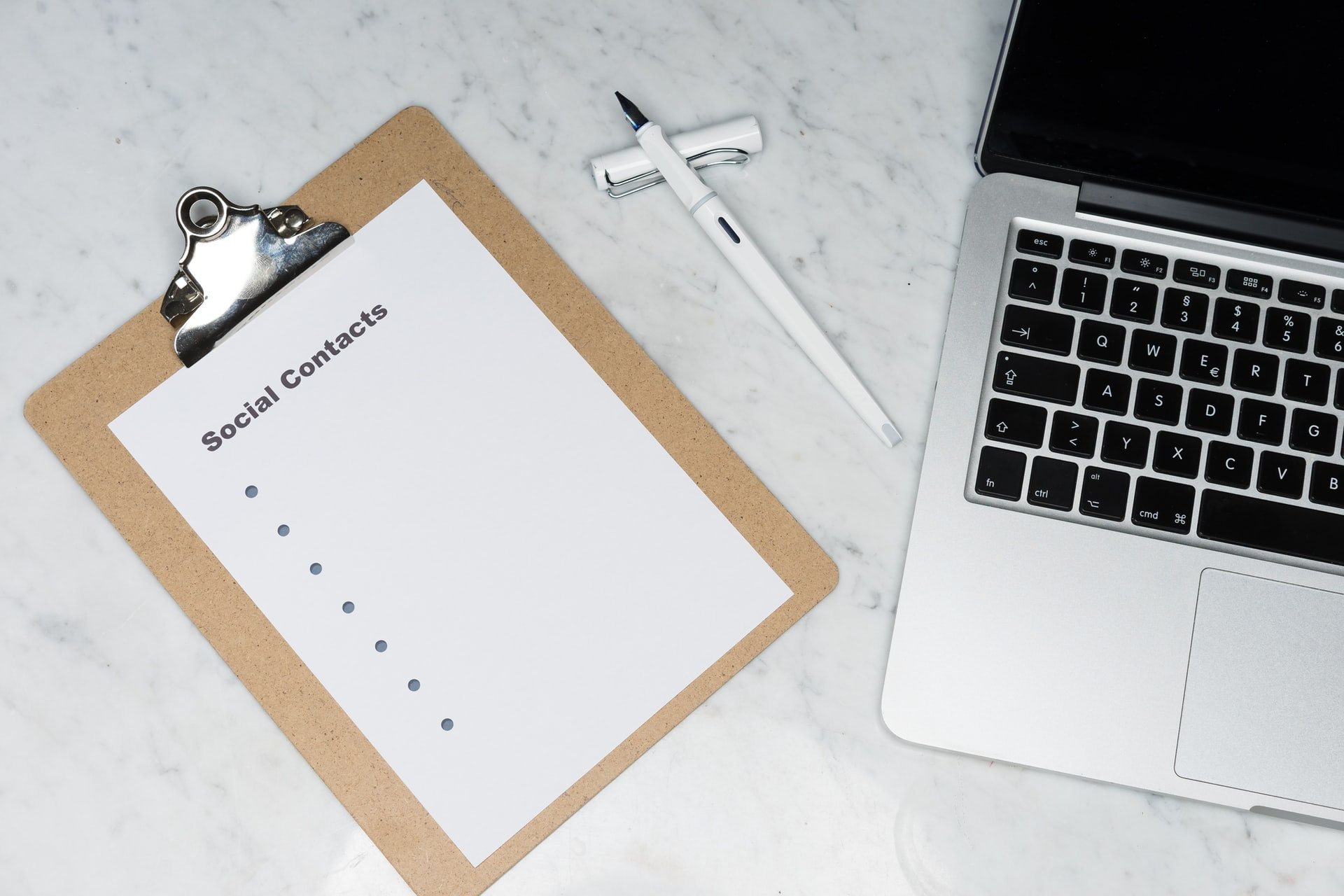
One of the best ways to prevent this error is to make sure george.g@yourcompetitor.com isn’t in your Contacts in the first place. If you curate your Contacts list, your emails are less likely to end up in the wrong inbox - and even if they do, they’ll reach a trusted contact (like a coworker) who will delete the message when asked.
Another solution is to turn off Autocomplete entirely (if you use Outlook). Best practices depend on the circumstances - who your contacts are, how urgent emails tend to be, etc.
How to Avoid Email Address Autocomplete Errors in Outlook
The good news is that Outlook doesn’t add new addresses to your Contacts list automatically. This makes autocomplete errors less likely.
Nonetheless, you may want to delete some of your existing contacts.
Here’s how you can remove an address from your Contacts list in Microsoft 365 or Outlook 2019/2016/2013:
1. Select People on the navigation bar.
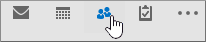
2. Find the contact you want to get rid of.
3. Right-click and select Delete. Alternatively, you can press Ctrl+D or select the Delete icon from the ribbon.
For Outlook.com (the web browser version):
1. Select People from the bottom of the page.
2. Select All contacts.
3. This will display a list of your contacts. Select the ones which may cause trouble and click on Delete. You could also select All contacts.
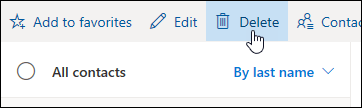
4. Select Delete again to confirm.
By following similar steps, you can easily get rid of certain Contact lists you’ve created in the past (for example, you could get rid of all email addresses connected to a business partner you’ve cut ties with).
Removing contacts is easy, and you can always re-add the deleted contacts later. But in Outlook, another option is to turn off Autocomplete altogether.
To stop Outlook (the desktop version) from suggesting contacts when you start typing in the “To:” field, you should:
- Select the File menu.
- Click on Options.
- Select Outlook Options.
- Select Mail.
- Under the Send messages section, unselect the Use Auto-Complete List to suggest names when typing in the To, Cc, and Bcc lines option.
Note that Autocomplete has its uses, and it might be a good idea to keep it turned on in general. But you can turn it off temporarily when dealing with especially sensitive information.

How to Avoid Email Address Autocomplete Errors in Gmail
By default, Google adds new contacts whenever you interact with someone new. So if you email someone you’ve never messaged before, their address is added to your Contacts under ‘Other”. If you want more control over your correspondence, it’s a good idea to turn this off.
Turn off automatic additions to Contacts across Google platforms:
- Go to your Google account.
- Select People & sharing (from the Navigation panel on the left).
- Select Contact info saved from interactions from the Contact panel.
- Unselect Save contact info when you interact with people.
This will impact all Google interactions, such as people you share documents with.
But you can also turn off automatic additions to Contacts in Gmail specifically:
1. Go to your Gmail settings (the cog icon). If necessary, select See all settings.
2. Look under General.
3. Find Create contacts for auto-complete and select I’ll add contacts myself.

4. Select Save changes.
5. To learn how to add contacts manually, go here.
Delete individual contacts by following these steps:
- Go to Google Contacts.
- You can now select as many contacts as you like. If you prefer to get rid of all contacts, click the Down arrow in the top left corner, and then select All.
- Click on More.
- Select Delete.
- Select Delete again to confirm.
Turning off Autocomplete altogether isn’t currently an option in Gmail.
What Are Some Alternatives?
It is helpful to turn off Autocomplete or to disable automatic additions to your Contacts. But unfortunately, this won’t prevent all misdirected emails.
Some emails go to the wrong recipient because the sender typed or pasted in the wrong address, or because they replied to the wrong person in a group conversation. It is helpful to educate your employees about the common causes of misdirected emails, and also to make sure everyone does their due diligence when sending sensitive information.
However, the only way to achieve true peace of mind is to implement additional software solutions.
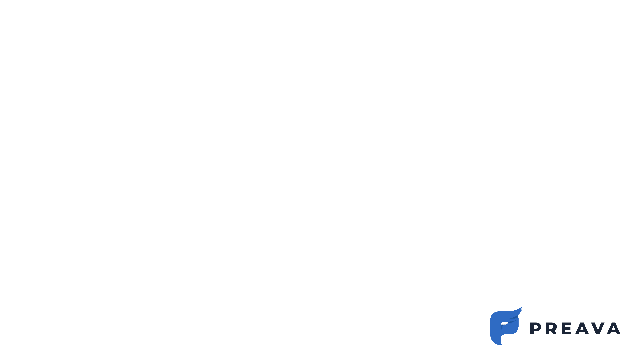
At Preava, we made it our mission to help companies reduce the risk of misdirected emails. We offer Gmail and Office 365 extensions that point out mistakes before an email is sent. Through predictive behavior modeling, these extensions flag disruptions in emailing patterns, and they make it easy to set up rules for acceptable recipients.
Best of all, Preava is a non-invasive extension that won’t disrupt the workflow of your employees. Instead of losing time by typing in each email address manually, they can rely on Preava to catch anything that seems out of place.